Network Strength is a Mac program that provides you with a quick and simple way to identify the current Wi.as Wi-Fi network strength, network name, etc. FileHippo is home to a range of great Mac remote desktop apps, Mac networking tools, private networking and admin tools. Some of our most popular Mac networking apps include TeamViewer, LogMeIn Hamachi, Chicken (a VNC for Mac OS X version 10.4 and above), and Alfred – a handy program which lets you locate applications and files and launch them on your Mac without using your mouse.
Updated: January 10, 2020 Home » Freeware and Software Reviews » Wireless WiFi Optimization & Network
How to test internal LAN network speed? In order to test and troubleshoot networks we need tools that allow us to generate network traffic and analyze the network’s throughput performance. This is true for both wired and wireless networks. In order to properly troubleshoot a wireless (or wired) network we need a way to benchmark its performance, so as modifications are made we can determine whether or not they really make a difference in the network’s performance.
Alternative 2020 Article ➤ 4 Free P2P Intranet Software – Create Home Office File Sharing Network
This is where these LAN benchmarking tools fits in to test network speed between two computers. The concept is you install a new wireless network and it works perfectly. Run these tools and record the benchmark results for later reference. Sometime in the future when either you or others suspect performance has declined then run these tools again and compare the latest results with those you gathered when the network was first installed and working perfectly.
↓ 01 – LAN Speed Test Lite | Windows | macOS
LAN Speed Test was designed from the ground up to be a simple but powerful tool for measuring file transfer, hard drive, USB Drive, and Local Area Network (LAN) speeds (wired & wireless). First, you pick a folder to test to. This folder can be on a local drive or USB drive, etc. to test the drive speed, or a shared folder on your network to test your network speed.
Next, LAN Speed Test builds a file in memory, then transfers it both ways (without effects of Windows/Mac file caching) while keeping track of the time, and then does the calculations for you. For more advanced users, you can test to LAN Speed Test Server instead of a shared folder to take the slower hard drives out of the process as you are testing from one computer’s RAM to another computer’s RAM. Simple concept and easy to use. You’ll find that LAN Speed Test will quickly become one of your favorite network tools!
- Test the speed of your Local Network by testing to/from network shared folders
- Test the speed of your local drives (USB Drives, hard drives, etc.)
- Compatible with LST Server (v1.5 or later) for real network performance results without hard drive limitations – Even test your WAN (Internet) speed with LST Server
- Ability to choose Network Interface Card for computers with multiple NICs
↓ 02 – HELIOS LanTest | Windows | macOS
HELIOS LanTest is a very popular network performance and reliability testing solution for Mac and Windows clients. It is very easy to use within seconds and scales from single local disk testing, to testing performance of a network volume, as well as multi-user concurrent client testing against a single server volume.
HELIOS LanTest can be downloaded via HELIOS WebShare at Server: http://webshare.helios.de, User name and password are – tools
↓ 03 – TamoSoft Throughput Test | Windows | macOS
TamoSoft Throughput Test is a utility for testing the performance of a wireless or wired network. This utility continuously sends TCP and UDP data streams across your network and computes important metrics, such as upstream and downstream throughput values, packet loss, and round-trip time, and displays the results in both numeric and chart formats. TamoSoft Throughput Test supports both IPv4 and IPv6 connections and allows the user to evaluate network performance depending on the Quality of Service (QoS) settings.
Microsoft Windows: Windows 7, Windows 8, Windows 8.1, Windows 10, Windows Server 2008, Windows Server 2008 R2, Windows Server 2012, Windows Server 2012 R2. Mac OS X: Yosemite (10.10), El Capitan (10.11), Sierra (10.12), High Sierra (10.13), Mojave (10.14). Android (client only): Android 4.1 and newer. iOS (client only): iOS 8.0 and newer.
↓ 04 – LANBench | Windows
LANBench is a simple LAN / TCP Network benchmark utility. It is designed for testing network performance between two computers and is based on Winsock 2.2. LANBench tests TCP performance only and is designed for minimal CPU usage so that the pure performance of your network could be fully tested.
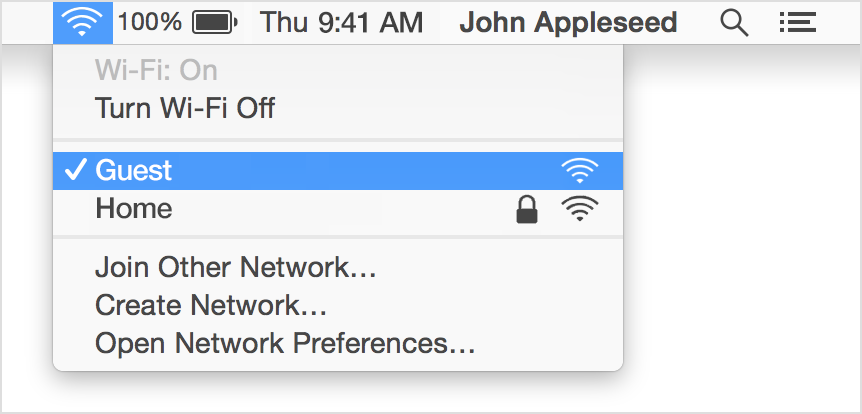
- Multiple simultaneous connections – up to 20 (for load simulation)
- Low CPU overhead for pure network performance test
- Multithreaded utilizing Windows I/O completion port
- Configurable packet size, test duration and transfer mode
↓ 05 – NetIO-GUI | Windows
NetIO-GUI is a Windows frontend for the multiplatform commandline utility ‘netio’. It measures ICMP respond times and network transfer rates for different packet sizes and protocols. All results are stored in a SQLite database file and can easily be compared. NetIO-GUI is preferred to rate the quality of peer-to-peer connections like VPN.
↓ 06 – NetStress | Windows
NetStress allows you to generate network traffic and analyze the network’s throughput performance. The results of that comparison with previous benchmark will indicate whether or not there really is a problem and dictate which steps to take next (if any). Regardless of your technical expertise or how expensive your diagnostic tools, if you are modifying a wireless network or making decisions to modify it and you are not testing throughput then you risk wasting time and resources going down the wrong path.
- Single instance of the application (i.e. each instance can be used as server or server plus client)
- Supports both TCP and UDP data transfers
- Supports multiple data streams
- Variable TCP / UDP segment size
- Rate of packet transmission (Packets Per Second)
- Variable Maximum Transmission Unit (MTU)
- Uplink and downlink modes
- Auto node discovery
- Choice of display units (KBps, Kbps, MBps, Mbps)
- Support for multiple network adapters
↓ 07 – iperf | macOS | Linux
iperf is a tool for active measurements of the maximum achievable bandwidth on IP networks. It supports tuning of various parameters related to timing, protocols, and buffers. For each test it reports the bandwidth, loss, and other parameters. The current version, sometimes referred to as iperf3, is a redesign of an original version developed at NLANR/DAST.
iperf3 is a new implementation from scratch, with the goal of a smaller, simpler code base, and a library version of the functionality that can be used in other programs. iperf3 also a number of features found in other tools such as nuttcp and netperf, but were missing from the original iperf. These include, for example, a zero-copy mode and optional JSON output. Note that iperf3 is not backwards compatible with the original iperf.
↓ 08 – PassMark Advanced Network Test | Free Trial | Windows
The network benchmark test will work with any type of TCP/IP connection. Including ethernet, dial up modems, ADSL, cable modems, local area networks (LAN), Wide area networks (WAN) and wireless networking (WiFi). The software has been optimized to use a minimum amount of CPU time, allowing even high speed gigabit ethernet connections to be benchmarked. Users have the ability to change the following test parameters.
- The IP address of the machine acting as the server and the port number used for the test to help with firewall issues.
- The size of the data block used for each send request. It is also possible to select variable sized blocks to measure performance deltas as block size increases or decreases.
- The duration of the test.
- The protocol, either TCP or UDP. The TCP protocol is when data integrity is important (Errors are corrected using data re-transmission). UDP is used with applications that are tolerant to data loss such as video streaming.
Recommended for you:
Today, one can only imagine what they would do without the internet and WiFi. While wired connections are still pretty much prevalent, nothing really beats the convenience of WiFi and wireless networks are also catching up in terms of speed. In this article, we are going to talk about how you can get the most out of your WiFi network by monitoring the performance of your network and improving it with these Wi-Fi analyzing tools for macOS.
Note: Most of these apps only work with the built-in WiFi adapter of your Mac and do not work with an external adapter.
Also Read: 10 Best WiFi Analyzer for Windows 10/8/7
1. macOS WiFi Analyser
macOS itself comes with a Wireless Diagnostics tool which you can use to scan all available wireless networks and get a summary of all the channels that your device can connect to. From the summary, it is able to suggest the best 2.4 GHz or 5GHz channel or network suitable for you. It can also be used to monitor the network performance, get log information and even as a sniffer to capture WiFi traffic.
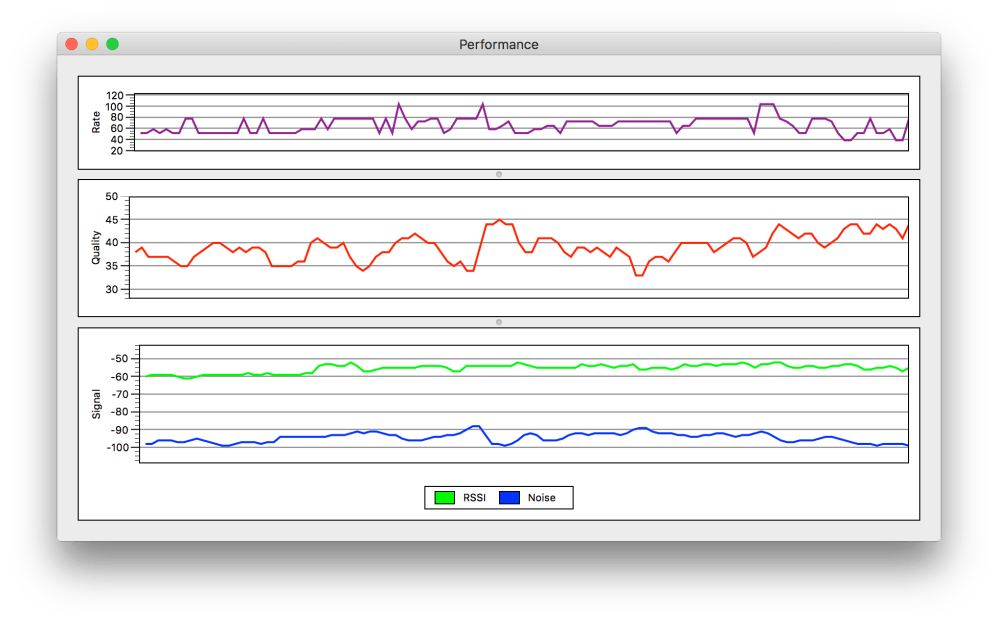
To access it, while holding the Option key click on the WiFi icon in the menu bar and you should see an option as “Open Wireless Diagnostics” which should take you to your built-in WiFi analyzer. Or simply you can also open Spotlight Search and type in “Wireless Diagnostics”.
Pros:
- Network Scanner
- Monitor performance of connected WiFi
- Log Info
- Channel Suggestions
Cons:
- Non-intuitive UI
- No graphical representations
Verdict:
You can get away with the Wireless Diagnostics tool if you need to troubleshoot some minor issues in your personal network. Although it is not very powerful, given it comes built-in and free, you can’t really complain.
2. WiFi Signal
WiFi Signal is one of the more simpler apps on this list which provides all the information you need about your wireless network in a compact and elegant card fashion. The app lives on your menu bar, the icon of which can be fully customized and clicking on it gives you everything from the Signal to Noise Ratio (SNR) to the max data rate and MCS index of your connection. There is a real-time graphical representation of the signal rate and noise rate and the app can also recommend the best channel.
Read: Create a WiFi hotspot from Android which is already connected to WiFi
Network Strength For Mac Computers
Pros:
- Customizable menubar icon with live signal rate
- Simple at a glance information
- Notifications support
- Channel recommendations
Cons:
Network Strength For Mac Computers
- Info of only connected network
- No WiFi scanner
Verdict:
If you are someone who needs to check the strength or quality of your current network from time to time, this app provides you all the info in an elegant card fashion along with a customizable menu bar icon.
Download WiFi Signal ($4.99)
3. WiFi Explorer
WiFi Explorer is one of the highest rated WiFi analyzer apps on the Mac App Store and rightfully so. The app does a great job at scanning, monitoring, and troubleshooting wireless networks.
The app provides various real-time graphs for network details, signal strength, and spectrum which makes it much more intuitive for even a normal person to effectively use the app. Apart from the details of your connected network, the graphs also display all the networks your device can connect to, along with all their details which comes in really handy for choosing the strongest access point for your computer. A bonus feature of this app is that you can save all the results for a later review and even export all the network details as a CSV file.

Pros:
- Graphical visualizations of the WiFi environment
- Detailed descriptions of access points
- Exportable to CSV format
Cons:
- Pricey for the number of features it offers
- No menubar icon
Verdict:
Wi-Fi Explorer is great for quickly identifying channel conflicts, signal overlapping or configuration problems that may be affecting the connectivity and performance of your home, office or enterprise wireless network.
Download WiFi Explorer ($19.99)
4. Wifi Scanner
The next app on our list is WiFi Scanner which adds a number of nifty features to the standard WiFi analysis tool.
Like the previous apps, it comes with various real-time and color co-ordinated graphs of the various available networks and provides details about them. But it doesn’t stop there as WiFi Scanner also brings a built-in WiFi speed testing feature that showcases the ping, download and upload speeds of your network to troubleshoot WiFi networks. There is also an extremely useful IP Scanner feature which will give you a list of all the devices that are connected to your network which is great for finding those WiFi “piggybackers”.
Pros:
- Real time graphs and detailed network parameters
- Speed Testing tool
- IP Scanner
- Exportable to CSV format
Cons:
- No menubar icon or way to quickly glance at any info without opening up the app
Verdict:
Personally to me, WiFi Scanner seems the most bang for your buck and with all its features it functions like an all-in-one from scanning available networks and their performances to seeing which devices are connected to my network.
Download WiFi Scanner ($19.99)
5. NetSpot
NetSpot offers the convenient visual heat maps so you can easily catch any dead spots and how you can optimize access points locations; it is a WiFi analyzer tool like no other!
The app allows you to directly upload a map of your area or draw one using NetSpot’s map drawing tool. Once you have completed that, you can select between several visualizations like signal level, noise level, and access points which show you everything throughout the whole map in the form of heat maps. You can then identify the areas with low signal strength or problems and troubleshoot them.
Mac Network Settings
Pros:
- Full Network analysis and surveys
- Support for area plan or map
- Heat map visualizations
- Suitable for commercial use
Cons:
- Very pricey for personal use
Verdict:
NetSpot feels like a well polished complete WiFi analyzer app. It does feel a little redundant for personal use but with its commercial licensing, it should work great for commercial use or large office areas to detect dead zones and improve the overall connectivity of the area.
Download NetSpot (Freemium)
6. Honorable Mentions
WireShark is an open source and very powerful network analyzer used mainly by network admins and developers. Although it comes with a steep learning curve, it is one of the best packet analyzer apps available. WireShark is also capable of working in monitor mode, thereby letting you see what other devices are browsing/watching on your network. While normally you’d need an external WiFi adapter to these kinds of things, most Macs have a network card that supports monitor mode which overall works out pretty well.
JamWiFi is another free little tool which can not only analyze devices connected to your wireless network, but you can also disconnect them from using your WiFi. But it also comes with a downside which is it will also disconnect you and you have to reconnect again.
WiFi Signal Strength Explorer is a handy little utility which unlike the normal WiFi icon, shows you the strength of connection via dots/percent in the menu bar and by clicking it, you can access some basic details about your current network.
Wrapping Up: WiFi Analyser for Mac
So these were the best WiFi analyzer applications available for macOS and here’s a little recap. For casual use or not too deep analysis, the Wireless Diagnostics seem to work just fine. If you need something quick that shows you details about your connected network just from your menubar, check out WiFi Signal. As a WiFi analyzing tool, WiFi Explorer has got everything you might need. However, if you are a sucker for extra features, WiFi Scanner provides the most for your money. For large organizations or commercial purposes, nothing comes close to NetSpot. Did we miss anything? Which one do you use? Let us know in the comments below.
Read: 10 Step by Step Fix to WiFi Connected But No Internet Access