Installing the Zoom application. Visit our Download Center. Under Zoom Client for Meetings, click Download. Double click the downloaded file. It is typically saved to your Downloads folder. Once the installer opens, click Continue. Choose the destination for installation: Install for all users of this computer Note: This requires administrator. How to share downloaded apps across users on a Mac Apple lets every user on a Mac launch apps available to all users, but the licensing may trip you up. Overview The following is a list of the current installers for the Zoom application and various plugins. Windows Zoom Client for Meetings Zoom Client for Meetings - MSI Installer Zoom Plugin. Doouble click on the hard drive - the icon on the top right of the desktop. In column mode you will see something like this. (If you are not in column mode, click on the icon shown as 1 in the line of icons at the top). Any appplications in the folder (shown as 2) are available to all users. If there are applications in other folders, you can simply drag and drop them in to the correct folder. 3 It depends where it installs to. If it goes into the main Applications folder, then yes, it's available to all users - though each user will have their own distinct prefs, saved under their account. If it's installed to /Users/ your name/Applications, then it's only available to that user.
To attend an Adobe Connect session, you can use the Adobe Connect application for desktop for Adobe Connect 9 and later. The IT departments can deploy these clients for Hosts, Presenters, and participants across their organizations using silent installation method.
See Adobe Connect application for desktop article to know more about the application.
Install application on desktop (for individuals)
During the installation process, you can choose to create Start Menu and Desktop shortcuts for the Adobe Connect application. This feature is supported in Windows only.
Deploy application for desktop using MSI (for administrators)
The IT administrators can use Microsoft SCCM to deploy the application using MSI across all machines in their organizations.
The MSI installer is available on the Downloads and Updates page. The installer supports /l option for logging. For more information, see command-line options at MSDN.

Note:
If you are an individual user, directly download the relevant application installer from the Downloads and Updates page. Do not use the MSI installer.
During the MSI installation process, the start menu shortcut is created automatically. However, to configure a shortcut for desktop, the config.ini file can be created by following the below steps:
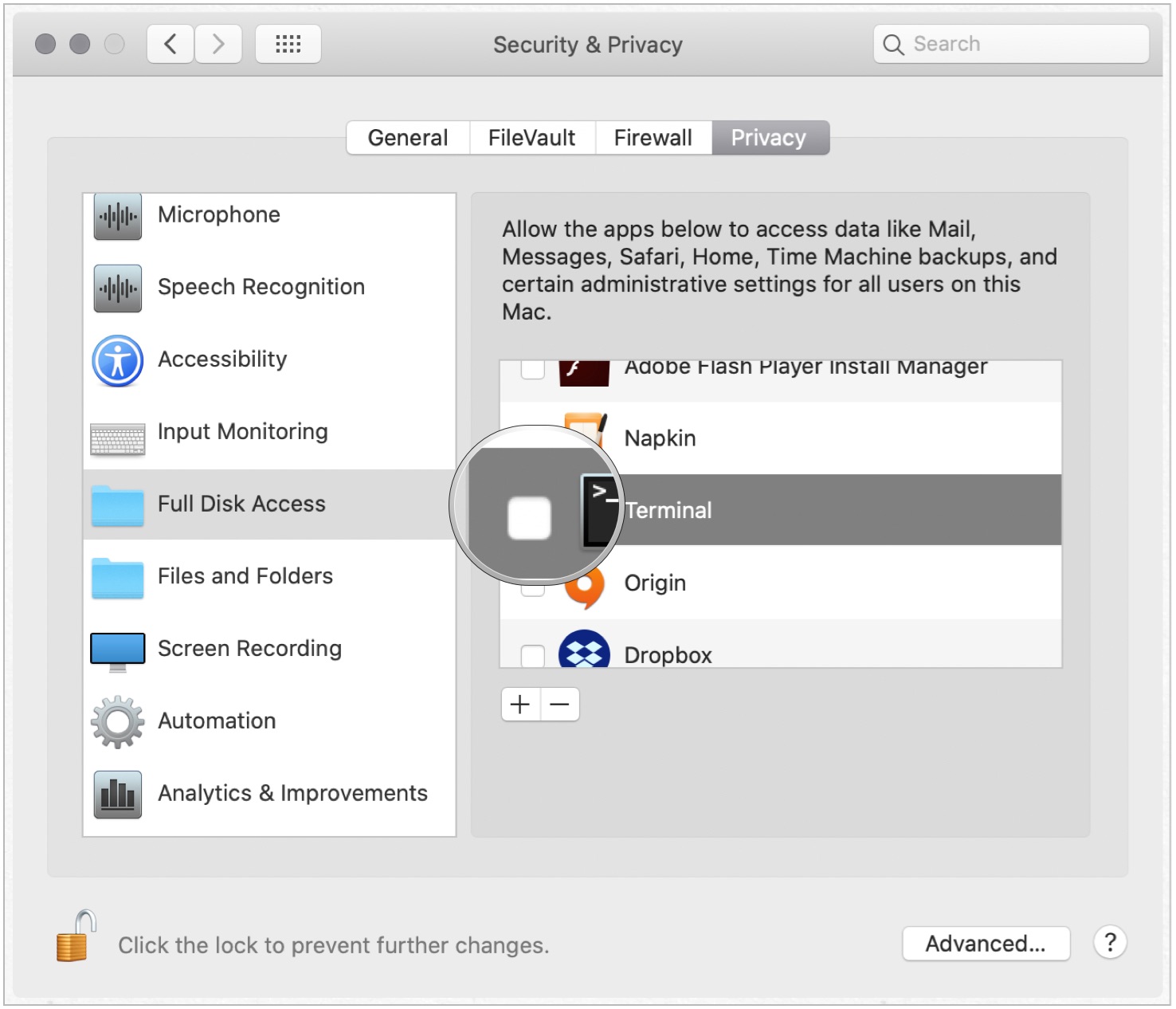
Mac Os Install App For All Users
- Open a text editor, like Notepad.
- Add the shortcut config settings to your file.
- Save the file as config.ini.
- Place the config.ini file along with the MSI installer file.
- Run the MSI application silently from cmd as Admin.
After a successful installation, verify that the shortcut is being created as per the config.ini file.
Supported command-line switches for the installation of MSI installer
The following table lists the command-line switches for the installation of MSI installer:
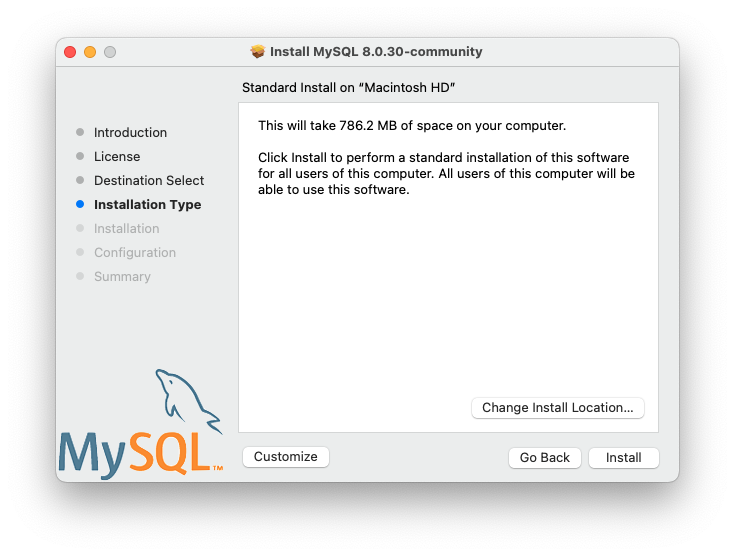
| Switch | Description |
| /i <Product.msi> | Installs or configures a product |
| /q | Displays neither the installation wizard nor the progress bar. It installs the add-in silently. |
| /qb | Displays the progress bar indicating the installation progress only to the user. |
| /qf | Displays the full UI with the confirmation page to install the MSI. |
| /qr | Displays the reduced UI without a confirmation page to install the MSI. |
| /log <file_name> | To log all information |
| /? | To show help |
| /uninstall <Product.msi> | Uninstalls the product |
| /x <ProductCode> | Uninstalls the product |
By default, Adobe Connect application is set to automatically download and install any updates that are released by Adobe. This section contains instructions for turning off or disabling the automatic check for updates in two ways.
You can set a registry entry that will disable updates. To apply via the registry do the following:
- Open Start.
- Search for “Regedit”.
- Navigate to the following path: HKEY_LOCAL_MACHINESOFTWAREAdobeConnect
- Add a registry entry called 'preventUpdateCheck' DWORD with non-zero value.
- Close 'Regedit'.
Note:
Mac Install App As Admin
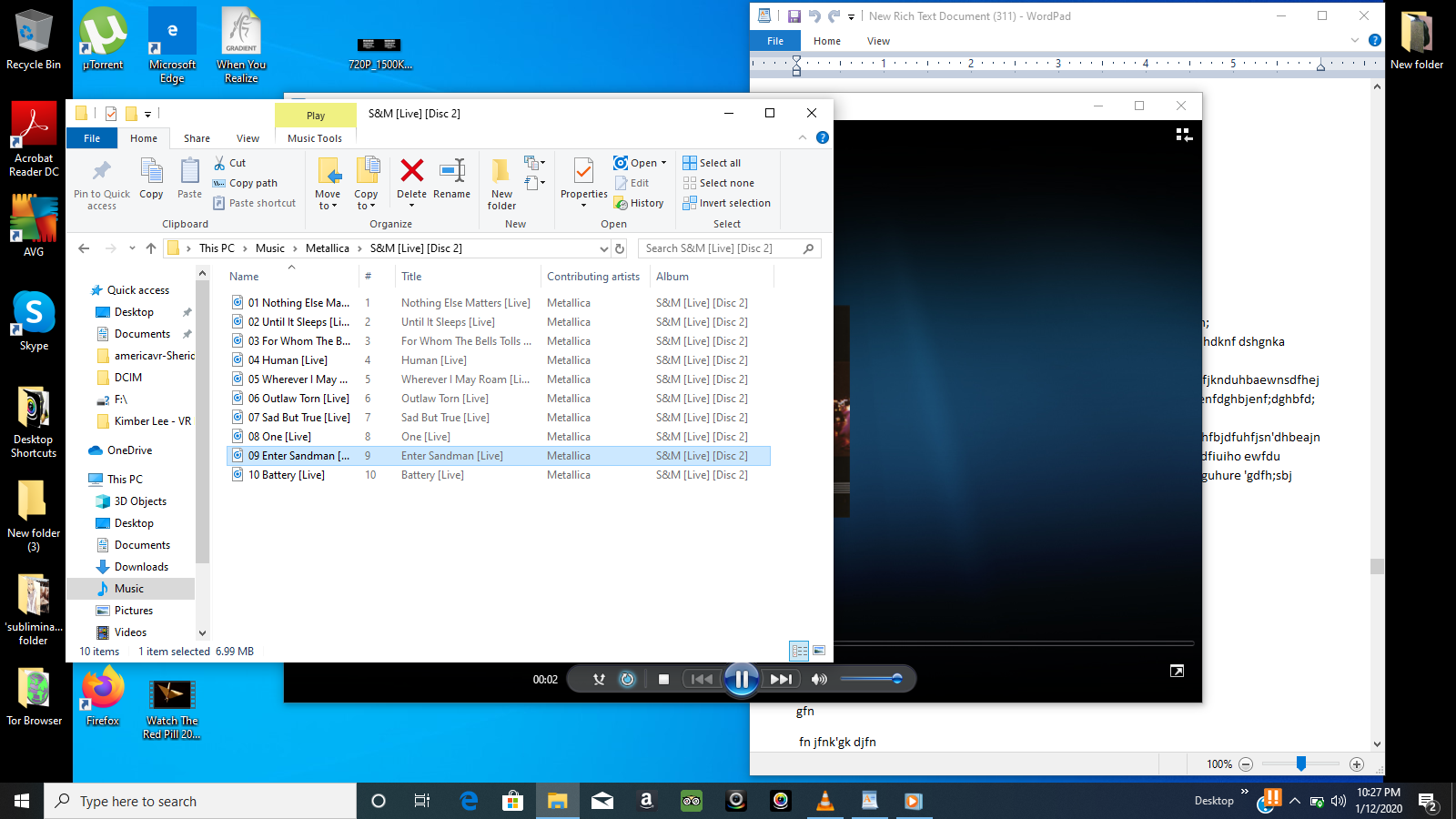
To change the default settings, changes must be made under HKEY_LOCAL_MACHINE to allow only Administrators to enforce this option.
Install Mac Apps On Windows
- Add a file named “restrictedUpdates.txt” to %appdata%AdobeConnect folder.
Silently install Adobe Connect 8 add-in using command line (for administrators)
Adobe Connect versions earlier than version 9.0 continue to work using the old add-in. The IT administrators can deploy the old add-in across multiple machines in their organizations using a silent, command-line installation method.
Download the add-in archive from the Adobe Connect Downloads and Updates page and extract the Setup.exe file on your system.
On the command prompt, navigate to the Setup.exe file.
Execute the setup.exe with one of the following command line parameter.
- /SP: Disables the 'This will install….. Do you wish to Continue?' prompt at the beginning
of the setup and continue with the setup Wizard directly. - /SILENT: Displays the progress bar indicating the installation progress only to the user.
- /VERYSILENT: Displays neither the installation wizard nor the progress bar. It installs the add-in silently.
- /SP: Disables the 'This will install….. Do you wish to Continue?' prompt at the beginning