AnyMP4 Mac Data Recovery for Android is compatible with almost Android devices like Samsung, HTC, LG, Sony, OnePlus, Motorola, Google, Huawei, and Xiaomi, etc. Moreover, this Android Data Recovery Mac software will support the latest Android version of 8.0 to help you restore data from Samsung Galaxy S7/S6, Samsung Galaxy Note 5, HTC 10, LG G5, Sony Xperia Z5, OnePlus 3T, Moto G Plus, and more.
Sep 28, 2020 • Filed to: Photo/Video/Audio Solutions • Proven solutions
Accidental deletion is the common scenario that everyone usually experiences at some point in their life. It is the most awkward situation and becomes more troublesome when you unintentionally hit the delete button over some of your important photos. After pressing delete, you wonder how to do Android photo recovery mac.
Are you also into the same situation and wondering whether the photos are recoverable or not? Yes! Well, you would be happy to know that your deleted Android phone photos are recoverable.
- Android Data Recovery (Mac) Android Photo Recovery (Mac) iPhone Data Recovery (Mac) Phone Transfer (Mac) Android Transfer (Mac) iOS WhatsApp Transfer (Mac) Read More. Products; Resources; Support; Write for Us; Android Data Recovery. Retrieve Lost / Deleted Data on Android.
- Coolmuster Android SMS + Contacts Recovery for Mac is powerful enough for you to export the recovered contacts and text messages to the Mac machine for backup and you still be able to keep them for further use. In case of losing data again, you'd better do a backup beforehand.
In this article, you will learn a little more about Android photos, how to transfer them to your Mac, and the different ways to recover deleted photos on Mac.
Part 1. Is It Possible to Recover Android Photos on Mac?
People often think that Mac cannot support Android photos and is unable to recover them too. But this is not the truth. You will get the answer to your question in this part. Read on to learn the different scenarios under which data is lost and how you can quickly recover it.
Different Scenarios of Losing Android Pictures
You can lose your important photos because of several possible reasons. It can be due to the wrong button pressed, formatting of memory card, and various others. Here are the common reasons under which Android users usually lose their captured memories in the form of pictures.
- You have formatted your Android SD card and forgot to take the backup of the data.
- A card error makes it impossible for you to read specific files stored on it.
- Your Android phone has experienced some physical damage.
- Performing system restore or phone reset also leads to the deletion of stored data.
- On connecting SD card to Mac, if you get the message – 'card not formatted' this also restricts you from accessing the stored data on your memory card.
Can We Recover Lost Android Phone Photos on Mac
Yes, you can recover your Android photos on Mac. To regain access to your lost photos, you need to know the right method to recover, or you must use the right software to get back your deleted photos. Also, stop using your phone immediately when you realize that you have lost your photos. This prevents overwriting of the files.
In the next part, you will learn the best ways to recover Android photos without root on Mac.
Part 2. How to Recover Android Photos Without Root on Mac
You might have heard that recovery software needs root permissions to perform recovery properly. But have you ever thought of why root access is required?
Every operating system has its security features. These are necessary to protect root directories and hardware from any unintentional damage. In the same way, the Android operating system also has some restrictions. So, to recover the data from it, the software initiates with the device with root-level interaction, thus requires root access.
Although rooting the device comes along with its merits but has certain demerits too. Like if you are rooting device within its warranty period, it gets void. So if your phone is also in the warranty period, you need to use the methods that do not need a rooted device. Here are the methods that help you do Android photo recovery Mac.
Method 1. Best SD Card Photo Recovery Software for Mac
Recoverit Photo Recovery software is one of the best tools that help you recover your deleted Android phone photos on Mac. The software supports various formats and restores data lost under multiple scenarios like deletion, card error, formatting, etc.
Download and install Recoverit on your Mac and proceed it with the below steps:
Step 1: Select your SD card.
Attach SD card to your Mac, and after launching the Recoverit on your system, select SD card to begin the photo recovery process.
Step 2: Click on Start and begin the scan.
After making the selection, click on the start. It will begin the scanning process to look for your deleted files from your Android phone SD card.
Step 3: Preview and Save recovered photos.
When the scan completes, Recoverit allows you to preview all the recovered images in the left sidebar. Click on each one to see whether the required images are retrieved. Select the photos that you want to recover and click on 'Recover.'
After clicking on the recovery, when the software prompts you, select the location where you want to save your recovered photos.
Method 2. Restore From Time Machine Backup
Have you created a backup of your SD card with the Time Machine? If yes, then your Android phone photos are entirely safe. Restore your lost photos with these simple steps:
Step 1: Connect the backup device with Mac and select the Time Machine icon. You can find it in the menu bar on Mac. This option can also be found by clicking on 'Finder.'
Step 2: Scroll the timeline that can be seen in the bottom right corner of the Mac screen. Look for the date when you have created the backup of the Android.
Step 3: Click on the required one and select 'Restore' that is located at the bottom.
It will restore your lost pictures. Save them and enjoy viewing your treasured memories.
Method 3. Recover Android SD card with Disk Utility
If your data is lost because of the corrupted SD card, you can fix it with the Mac in-built Disk Utility tool. The First-Aid option in the tool fixes all the problems of the connected SD card. Proceed it with the following steps:
Step 1: Insert Android phone SD card in the Mac card slot
Step 2: Select 'Utilities' from the 'Go' option in the 'Finder' menu
Step 3: Open Disk Utility and select SD card
Step 4: Click on 'First Aid' that is at the top of the screen
Step 5: Click on 'Run' and then select 'Continue.'
If the repair process is successful, it displays the message. You can check the SD card to see whether it is fixed and has repaired your corrupted phone photos.
Part 3. How to Transfer Photos from Android Phone to Mac
Usually, when you transfer photos from Android to Mac, the loss is caused in that process. So how should you do that correctly without any issue?
Method 1: Transfer files with Image Capture app
You can transfer files from your Android phone to Mac with the in-built Image Capture app. This photo management program can be used to plug in external devices like a camera, SD card, iPhone, and also for importing and exporting to Mac.
You can easily view the connected device data or can even see the detailed information through this in-built feature. This app also has many hidden features than previewing. It includes scanners or tablets that connect to Mac.
From designing a web page or PDF file to importing photos automatically without any software, you can perform all with the Image Capture app. You must be thinking about how to transfer pictures from Android to Mac? Transfer images from Android to Mac with the below easy steps:
Step 1: Use USB cable for connecting your Android phone to Mac

Step 2: Go to the Applications folder to launch 'Image Capture.'
Step 3: Under the 'Devices' list, select Android phones. You can see it in the Image Capture's left side.
Step 4: Select the destination folder and click on 'Import All.' It will begin the transfer process of moving all pictures on your Android device to Mac.
You can even move only the selective pictures from the phone to your Mac. Select the images and click 'Import' if you want to move only a few photos. 'Import All' will move all files stored on your Android to Mac.
When the process completes, reach the destination folder that you have selected while transferring images. All your Android phone pictures can be seen here. Now you can take the backup of these files to restore them when you accidentally delete the important photos from the phone.
Method 2: Google's Android File Transfer
Some Android phones do not support Image Capture. If you are also experiencing such an issue, you can proceed with Google's utility – Android File Transfer.
It is a file management app that allows you to copy data from Android to Mac and vice-versa. This utility supports Android phones running a 3.0 version or later. Import photos from Android to Mac with the below steps:
Step 1: Download File Transfer from the official website Android.com. Install it and place it in the applications folder.
Step 2: Connect your phone to Mac with the help of USB cable.
Step 3: Launch the file transfer on your Mac and wait till it recognizes your device.
Step 4: Photos get stored in two locations – DCIM and pictures. Search for your transferred files in both folders. You can drag and drop the phone photos to download photos from Android to Mac.
You can see the file transfer process in the progress bar. It also shows the estimated time remaining in copying images. You can also cancel the process in-between.

DCIM folders contain the images captured from the phone camera, and pictures folder contains the photos saved from apps. Though it is not mandatory, so it is recommended to view in both folders.
Part 4. What Should You Know About Android Photos
To avoid the loss of Android photos in the future, you need to know some vital information about Android photos. Here are the things that are necessary to understand:
#1 to Know. How Are Photos Stored on Android Phone?
It is convenient to capture pictures with your phone and store it. But with time, managing them becomes difficult. Do you know where your captured or downloaded images get stored on your phone?

Read here to learn it, so that you can manage them effectively:
- By default, the images captured from the pre-install camera of your phone are stored on the DCIM folder and stays organized in this folder. Any third-party app's images are not imported or stored here.
- Images captured from other third-party apps are saved under the folder named after that particular application.
- The screenshots that you take on your phone can be seen in the Pictures folder.
#2 to Know. Set and Find Pictures Location?
Previously while scrolling through the images stored in your gallery, you often wonder at which location the picture was captured. But now, recognizing locations is not hard. The GeoTag feature, in your camera, helps you keep track of the place where you have captured images. Geotagging includes geographical information and is extremely useful if you capture a large number of memorable pictures and want to record the location of each.
You have the facility to enable or disable this feature as per your requirement. You can do it with the below steps:
Step 1: Change the camera app to single-shot mode
Step 2: Select the control icon.
Step 3: Click on Settings, then select the location and enable or disable the feature.
If you want to see the location, open the default gallery, and tap on the image. Then select the three- horizontal dots that are in the right corner at the top. Click on info or details and see the location, file size, etc. here.
#3 to Know. What are Thumbnails in Your DCIM folder?
In the phone memory, you must have also seen thumbnails folders with some images. Have you ever thought, what is it?
Apart from screenshots and camera folders, you see thumbnails in the DCIM folder. It contains copies or small versions of your Gallery photos. This allows Android to open the pictures quickly. However, if it is consuming more space, you can clear thumbnails from your device. Deleting them will only clear the thumbnails folder and not the pictures stored on the SD card or in the internal phone memory.
Deleting thumbnails files is very easy. Open file explorer and reach the DCIM folder to delete .thumbnail. If it is not visible in the directory, enable the option 'show hidden files.' Though you can delete them, we recommend keeping the .thumbnail files.
As thumbnails files are to give you a fast and smooth experience for browsing stored images. If you delete them, it will make your gallery slower. This is because your phone needs to create them again when you open the gallery. So, it is recommended to delete only big size files for freeing up more space in your storage media.
Closing Words
Your Android photos can get deleted or corrupted anytime with any unintentional tap or button selection. To prevent loss of data, it recommended to take a backup of your Android phone regularly on your Mac and store the data when needed with the Time Machine backup.
However, if you forgot to take a backup, then the methods discussed here will help you recover your deleted photos. Recoverit photo recovery software is the one that we recommend the most. It comes with the maximum data recovery rate and enables you to recover pictures lost under any scenario.
Solve All Media File Issues
- Recover & Repair Photos
- Recover & Repair Videos
- Recover & Repair Audio
- Recover & Repair Cameras
This page uncovers 5 best completely free data recovery software for macOS Catalina, macOS Mojave, older versions and morden Mac OS X, etc. All those Mac data recovery software share one commonality, they are free and useful for casual Mac users. Pick up one and let it take care of your Mac data now.
This article covers the top five completely free data recovery software for Mac, which varies from features, functions, and performance. However, they all have one thing in common: they are free.
Compare the five tools carefully, and select the one that fits your needs best.
- Top 5 Completely Free Data Recovery Software for Mac
- 1. EaseUS Data Recovery Wizard for Mac Free
- 2. Disk Drill
- 3. PhotoRec
- 4. TestDisk
- 5. Exif Untrasher
- 3-Step Tutorial of Free Mac Data Recovery
- People Also Ask
Top 5 Completely Free Data Recovery Software for Mac
When you get data loss on your Mac due to accidental deletion, partition/hard drive formatting, system crash, macOS upgrade, file system or hard drive corruption, stay calm and pick up one of the recommended data recovery software in the below for help.
1. EaseUS Data Recovery Wizard for Mac Free
EaseUS Data Recovery Wizard for Mac Free is one of the free top and handy Mac data recovery software that enables you to recover data from the emptied trash bin, Mac notebooks, desktops, hard drives, USB drives, SD cards, memory cards, digital cameras, etc. It works on internal APFS/HFS+/HFS X drives, and FAT/FAT32/exFAT/NTFS file systems used in USB flash drives and external hard drives connected to Mac.
Highlighted Features:
# 1. All-in-one data recovery software
EaseUS Data Recovery Wizard for Mac Free is fully compatible with the latest macOS 10.15(Catalina), 10.14 (Mojave) and all the former versions. It enables all Mac users to perform a full recovery of lost valuable data in only 3 steps: Scan > Preview > Recover.
# 2. HFS+ Fusion Drive Recovery
The latest update of EaseUS Mac data recovery software has improved its support of Fusion Drive, which makes it work even better in retrieving files from Mac computers which are installed on fusion drives.
# 3. Encrypted Drive Recovery
Another great update in EaseUS Data Recovery Wizard for Mac is that it supports encrypted drive recovery by offering guidance to assist Mac users in decrypting and unlocking their drives with password.
# 4. Data Protection
Once the data protection feature is enabled, it will automatically back up the deleted files to a safe location. If you unexpectedly delete files and want to recover later, you can quickly restore the lost files from the created backup.
Pros:
- Support to restore 200+ file types on Mac, including recovering lost Word/Excel/PPT documents, photos, videos, music files, emails, archived files, and more.
- Quick Scan + Deep Scan technology greatly enhances recovery probability.
- Real-time Preview allows you to preview found files while scanning and before proceeding with data recovery.
- No quality-loss recovery brings your lost photos, videos perfectly back in its best performance.
Cons:
- The completely free version is limited to a maximum of 2GB data recovery. (The outstanding Windows data recovery free version also provides 2GB free file recovery.)
2. Disk Drill
Disk Drill is a popular Mac data recovery application developed to recover lost partitions or files from Mac internal and external hard drives. Also, the Recovery Vault and Guaranteed Recovery options in the free trial version support to monitor the file deletion activity and retain metadata so as to quickly undelete files.
Highlighted Features:
# 1. Undelete Protected Data (Not Available in Free Version)
Being similar to the Data Protection feature in EaseUS Data Recovery Wizard for Mac, Disk Drill also contains an undelete protected data feature that requires Recovery Vault and Guaranteed Recovery features to be enabled in advance.
With these two features enabled, Mac users could quickly undelete files from a Trash Bin reference or shadow copy of each file to a user-specified folder.
# 2. Allocate Existing Files
When Finder fails to read data, Disk Utility reports the drive as unformatted, Disk Drill can scan the partition and retrieve data from Mac.
Pros:
- Compatible with all the Mac OS X and macOS systems.
- Recover 200+ file types.
- It is packed with free and useful disk tools for all users.
- An intuitive user interface to recover lost files effortlessly.
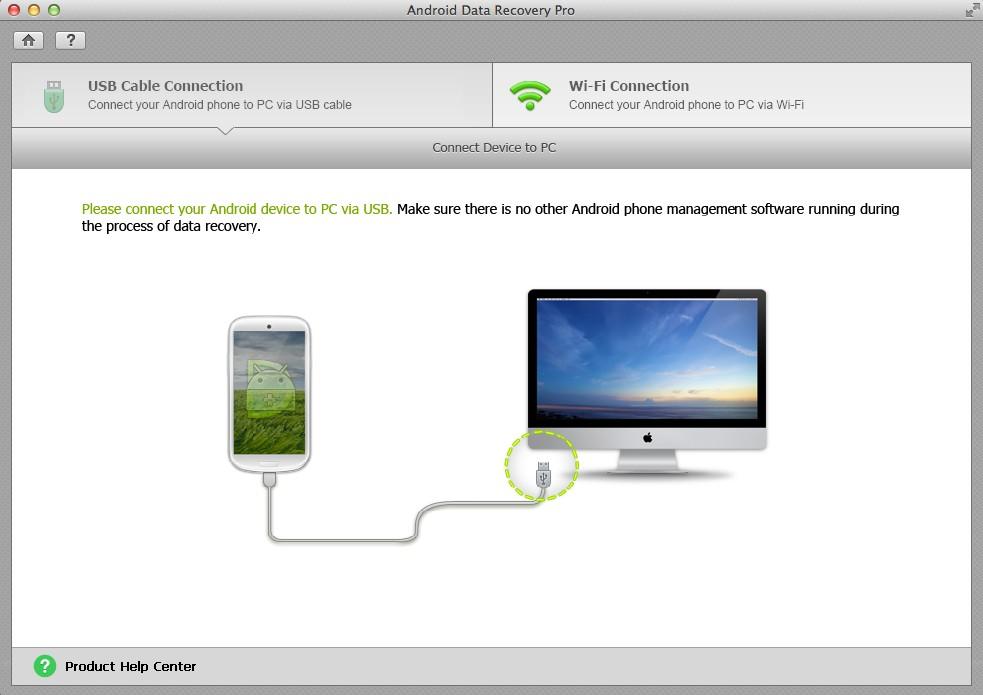
Cons:
- The free version only allows a preview of data recovery.
- Recovery Vault and Guaranteed Recovery are not available in the free version.
3. PhotoRec
PhotoRec is a free, open-source program that works very well in data recovery on older operating systems like OS X, Linux, Free BSD, Net BSD, Open BSD, and Windows.
It allows users to restore most common files, like photos, audios, documents, ZIP archives, and others from internal or external devices, such as digital cameras, memory cards, USB flash drives and partitions/hard disks.
Highlighted Features:
# 1. Advanced File Carving
PhotoRec first searches for the data block or cluster size. The program will quickly load value from superblock like ext2/ext3/ext4 or volume boot record like FAT/NTFS if the file system is not corrupted. When file system corrupted, PhotoRec will check the device by a sector level, using the first 10 found files to calculate the block or cluster size so as to locate and find more lost files.
# 2. Block or Cluster Level Recovery
This program will read the Mac device block by block, cluster by cluster, checking against different file signatures so to recuperate available files.
Pros:
- Support data recovery cross-platforms, Mac OS X, Windows, Linux, etc.
- 100% open-source program, not only the software but also the source code.
- Nice tool to recover personal files.
Cons:
- Not very user-friendly for ordinary computer users.
- Technical skills required. It uses command lines to operate.
4. TestDisk
TestDisk, like PhotoRec, it's also an open-source, freeware product that allows for multiple file types recovery.
It mainly focuses on partition recovery. It enables users to find deleted or lost partitions by fixing the partition tables due to software crash, virus attack, mistaken formatting, etc.
Highlighted Features:
# 1. Partition Recovery
When a partition lost or disappeared on Mac due to corrupted partition tables, Mac users can apply TestDisk to rebuild and repair the corrupted partition table.
# 2. Rebuild Boot Sectors
When the Mac bootable drive fails to boot, it corrects problems in bootable drives that are failing to boot.
Pros:
- Completely free and open.
- Runs on several operating systems, including macOS and Mac OS X versions.
- Recover lost partitions and rebuild the partition table.
Cons:
- Use the command line to make data recovery.
- Not user-friendly for regular computer users.
5. Exif Untrasher
Exif Untrasher is another completely free Mac data recovery tool that mainly restores deleted or JPEG files from digital cameras, external drive, USB stick, SD card, etc. You can easily download and install this software on your Mac running Mac OS X 10.10 and all the later versions.
Highlighted Features:
# 1. Highly Efficient in JEPG Recovery
Exif Untrasher is a tool that mainly designed to locate photos in JEPG formats on any kind of storage device like SD card, CF card, memory stick or Mac hard disk.
External storage device needs to be mounted as a volume on Mac for the utility to access and attempt a restore.
Pros:
- Simple and quick to recover lost images from the memory card.
- Free with no quantity limits.
- It is updated by the developer regularly.
Cons:
- It only works for JEGP file recovery. It doesn't support extra file formats.
3-Step Tutorial of Free Mac Data Recovery

To help more Mac users to bring their lost files are soon as possible, we are here to show you a 3-step tutorial of free Mac data recovery. If you are eager to bring your lost files back on Mac or external storage devices, apply the brief and innovative EaseUS Data Recovery Wizard for Mac Free for help.
Remember to connect your USB, SD card, or external hard drive to Mac computer if your lost data were saved on it.
Step 1. Select the disk location (it can be an internal HDD/SSD or a removable storage device) where you lost data and files. Click the 'Scan' button.
Step 2. EaseUS Data Recovery Wizard for Mac will immediately scan your selected disk volume and display the scanning results on the left pane.
Step 3. In the scan results, select the file(s) and click the 'Recover Now' button to have them back.
Conclusion
On this page, you are presented with the top 5 completely free Mac data recovery software - EaseUS Data Recovery Wizard for Mac Free, Disk Drill, PhotoRec, TestDisk, Exif Untrasher. When you are facing unexpected data loss on Mac, the programs demonstrated above can help you recover lost files effectively.
What's more, if your lost data is less than 2GB, EaseUS Data Recovery Wizard for Mac Free is highly recommended as it provides the most user-friendly interface and most powerful data recovery function.
If you simply want to restore JEGP images, Exif Untrasher is worth to try.
People Also Ask
Some Mac users may still have doubts about Mac file recovery. Here we have collected the top frequently asked 4 questions and left brief answers below. Check out and find your own answers here.
1. Is Mac data recovery free?
It depends. If you lost deleted files to Trash, you can restore them from the Trash for free.
When you lost files on a local Mac hard drive or an external storage device, if you apply free Mac data recovery software like EaseUS Data Recovery Wizard for Mac Free for help, it's free.
If you take your computer to a local data recovery center, it will charge you a big bunch of money.
2. What is the best free data recovery software?
- For Windows users, you may refer to Top 10 Free SD Card Data Recovery Software.
The Recommended software also works perfectly in Windows OS for data recovery and you can find out the most suitable for you to apply and restore lost files with ease.
- For Mac users, as we recommended on this page, EaseUS Data Recovery Wizard for Mac Free, Disk Drill, PhotoRec, TestDisk, Exif Untrasher are all good to help.
3. Is there any free data recovery software?
Sure! Many data recovery software producers all have released their free data recovery software. Here we have collected some of them for you to pick up one and apply to guard your own data.
Android File Transfer Mac
10 Top Free Data Recovery Software for Windows Users:
- 1). EaseUS Data Recovery Wizard Free
- 2). Recuva
- 3). Stellar Data Recovery
- 4). Disk Drill
- 5). R-Studio
- 6). Acronis Revive
- 7). Remo Recover
- 8). Recover My Files
- 9). Puran Data Recovery
- 10). TestDisk
5 Top Free Data Recovery Software for Mac Users: (We have uncovered on this page)
Android Recovery For Mac
- 1). EaseUS Data Recovery Wizard for Mac Free
- 2). Disk Drill
- 3). PhotoRec
- 4). TestDisk
- 5). Exif Untrasher
4. How can I recover deleted files without software Mac free?
There are two ways for you to recover deleted files on Mac for free without using data recovery software.
- One way is to undelete files from your Mac Trash bin.
When you mistakenly deleted files on Mac computer to the trash, and you didn't empty the trash, you can undelete them from your Trash for free.
- The other way that you can try is to recover deleted files from your Mac Time Machine backup.
Recovery Android For Mac Os
If you have the habit of backing up files on Mac computer using the Time Machine, congratulations. When you delete some of them, luckily, you can bring them back immediately from your Time Machine backup. You can follow to Recover Files from Time Machine Backup for a detailed guide.