Welcome! Do you know what is macOS? macOS is an operating system which we can use only and only for Macintosh computers. And Mac computers are one of the most famous popular computers in the current era. Therefore, Mac computers are having great quality and nice performance more than other computers. However, most of the people those who are in touch with computers they are preferring Macintosh computers. From that time that Apple build a Mac computer and released for the public. From that time till now Apple is developing a great operating system for Mac. Download macOS X El Capitan, then macOS X Yosemite, macOS Sierra, macOS High Sierra, and macOS Mojave. One of the most later updated operating systems of Apple company is macOS Mojave. That everyone like it due to its great features. Download macOS X Yosemite Virtualbox & VMware.
Create a new Virtual Machine with name “OSX” On the next page Configure RAM you wish to. In this video tutorial, viewers learn how to install Mac OS X Snow Leopard in Windows PC using VMware Workstation as virtual machine. Begin by downloading the program from the link provided in the video description. ISO image is made especially for Windows PC users. Mac users can download the DMG file from there too. This is a full video guide on how to install Snow Leopard in Windows 7, XP. Install Mac OS X v10.6.1 Update (if it crashes 'unrecoverable error', just restart and do again) -Restart -Take snapshot4upd1 -Install Mac OS X v10.6.2 Update -Do NOT restart (this update is the update that causes many ppl's OS to stop responding to the mouse, reinstalling VMware tools before restart will not fix the problem either) -Install. We’ve shown you how to Install Mac OS 10.7 Lion on PC, and lots of Mac OSX Snow Leopard on PC Guides now its turn to create a virtual machine instance that runs OSX 10.6.6 on VMWARE Workstation on Windows PC. Apple introduced Mac App Store, a versatile store for Mac apps, so if you wish to try them out, here’s your easiest bet! Mac Os X Snow Leopard Download Tpb - blueskyxilus; Recommended Posts! Youtube video not available on mac. Mac os x vmware player download. Mac OS X Recommended Posts. Posted September 29, Share this post Link to post Share on other sites. Posted October 4, I am not able to connect to the internet from my vm image!
Download macOS X Yosemite 10.10
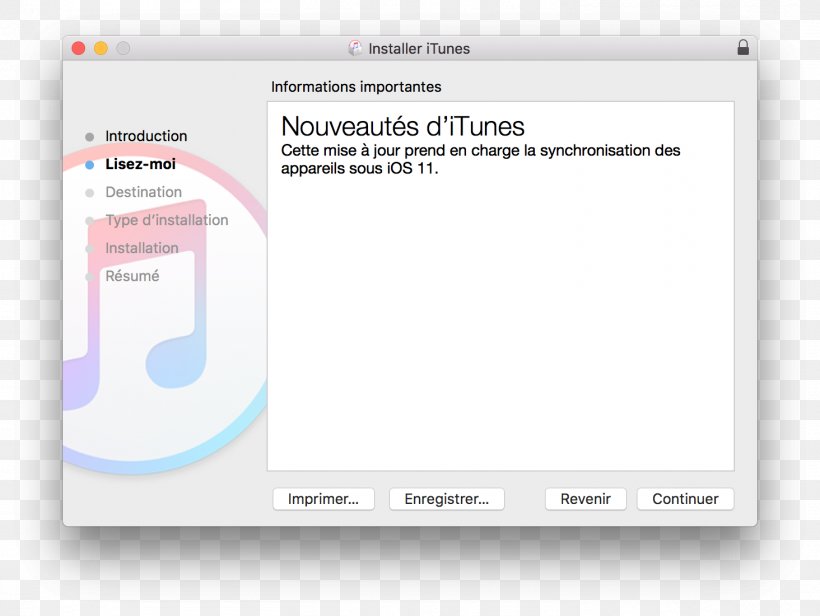
Download macOS X Yosemite 10.10 Image
Apple introduced macOS X Yosemite 10.10 for the public. While all the companies were coming together and introducing new things. Therefore, Apple company introduced macOS X Yosemite there in the worldwide conference. By the passage of time, the worked on macOS Yosemite. And they brought some changes added some new features in macOS X Yosemite. Now macOS X Yosemite is the 11th major release of Apple. And macOS X Yosemite is the best developers for Mac users. Therefore, macOS X Yosemite was announced in 2014 at WWDC and released the beta tester for the public.
Still, macOS X Yosemite is one of the best-operating systems among the macOS. Due to having some cool features that other macOS operating systems don’t have. Let’s know about some features of macOS X Yosemite the first one is Handoff, Safari, Keynote, and some more features it has. Like New user interface, Notification Center, and Spotlight.
System Equipment to install macOS X Yosemite
Mac Os X Snow Leopard 10.6.8 Vmware Image Ultimate Build
To install macOS X Yosemite in Mac computers. You should know that which computer is better to install macOS X Yosemite on it. Therefore, below you can have a better introduction to the Mac computer. Which can more suitable for macOS X Yosemite.
- iMac (Mid 2007 or later)
- MacBook (Almunium late 2008 and early 2009 or later than that)
- MacBook Pro (130-inch, Mid 2009 or later) – MacBook Air (Late 2008 or later)
- Mac Mini (2009 or later)
- Mac Pro (Early 2008 or later)
- Xserver (2009)
- There is some more latest version of Mac computers. That you can install macOS X Yosemite on it.
Install macOS X Yosemite on VirtualBox & VMware
While you are installing macOS X Yosemite on your PC. But you don’t know that there are other platforms also which you can install macOS X Yosemite on that. Therefore, you can install macOS X Yosemite on VMware & VirtualBox If you are a heavy user of macOS operating system. But you don’t have any Macintosh computer. In this case, you can easily install any kind of macOS operating system on your Windows computer. It is totally simple just download any of Virtualization Box and install it on your computer. Then simply create a Virtual machine on any platform of Virtualization Box. Again if you don’t know that way of installation. I will provide you below the separate of installing macOS X Yosemite on VMware & VirtualBox. One thing more installing macOS X Yosemite on VMware is better and easy than installing on VirtualBox.
Download macOS X Yosemite 10.10 Image for VMware & VirtualBox
The image file of macOS X Yosemite is created only to install in VMware and VirtualBox. Therefore, the file is completely compressed with Winrar and 7Zip. Which voluntarily you can install it on VMware or VirtualBox. And the image file of macOS X Yosemite is uploaded on Google Drive and MediaFire. Therefore, Google Drive and MediaFire is a safe place for this. We uploaded the file of macOS X Yosemite in Google Drive for the purpose. That you should download it easily with some few clicks.
- Download macOS X Yosemite
Conclusion
That’s all about macOS X Yosemite and some information about. Therefore, if have something to share about this feel free and share your points. And don’t forget to give us feedback for your more support and subscribe to our website. To get notification about our latest post updates.
Update: The below was tested on Parallels Desktop 6. Commenters have reported that it doesn’t work on Parallels Desktop 7. I’ll be taking a closer look at some point.
One bit of under-the-radar good news in Lion is that Apple has changed the licensing terms of their End User License Agreement: they now permit you to run Mac OS X, either the regular or Server version, on up to two virtual machines, as long as they are running on Mac hardware. In Snow Leopard, only the Server version was permitted to be virtualized.
However, there’s now a very good reason to want to run Snow Leopard in a VM: Lion doesn’t support PowerPC applications. So having Snow Leopard around would allow you to continue to use these older applications. Parallels only lets you install the Server version of Snow Leopard.
But a while ago someone figured out that if you can get a Snow Leopard installation into a virtual HD, and create an empty file called /System/Library/CoreServices/ServerVersion.plist, it would boot. So the trick is to figure out how to get Snow Leopard into a Parallels virtual HD (.hdd file). Another person figured out that if you installed Snow Leopard Server first, and from there installed standard Snow Leopard, that would work; but what I wanted was not have to install Snow Leopard Server first, or in fact need it at all.
So I figured out a couple of methods. They have been tested with Parallels Desktop 6 but ought to work equally well in VMWare Fusion or Oracle VirtualBox. One method is faster, but requires a Snow Leopard Server install disc, though not a license key for it. (This might apply if your license key expires after a certain date, or is already in use on another machine; you won’t actually be installing Snow Leopard Server.) The other way requires only a regular Snow Leopard DVD, but also needs an 8 GB flash drive and it takes longer. I’ll explain the first way here, and the second way tomorrow.
(Keep in mind that it’s only me, Ivan Drucker, and not IvanExpert the company, explaining how to do this, and I’m not recommending it. Since the release of Lion, it’s now a murky area as to whether doing this is kosher per Apple’s EULA. I am not a lawyer, I am not responsible for anything that happens, etc, etc.)
If you have a Snow Leopard Server DVD:
- Use Disk Utility to make disk image files from both the Server DVD and the standard Mac OS X DVD.
- Create a new VM. Choose “Continue Without Disc” and then choose “Mac OS X Server 10.6” as the type of virtual machine, and select “Customize Settings Before Installation”.
- In the configuration window, click on Hardware. Click on CD/DVD and assign the Snow Leopard Server disk image to it.
- Add another virtual CD/DVD drive, and assign the standard Snow Leopard disk image to it.
- Click Hard Disk 1. This will be your Snow Leopard virtual HD. If you want it to be larger than the default which Parallels created, either edit it, or just delete the drive and add back a new one.
- Click OK and start the VM. Snow Leopard Server Install will start up. Click until you get to the screen where it asks which hard disk you want to install to.
- Go to the Utilities menu and choose Terminal. On a single line, including the single quote marks, type: cd ‘/Volumes/Mac OS X Install DVD/System/Installation/Packages’
- Type: installer -verbose -pkg OSInstall.mpkg -tgt ‘/Volumes/Macintosh HD’ (explained here)
- Snow Leopard will begin installing to the virtual HD. You will see nothing but “Installing Files” and other notices for a while, possibly over an hour.
- Type: touch ‘/Volumes/Macintosh HD/System/Library/CoreServices/ServerVersion.plist’
- Type: shutdown -h now
Mac Os Vm Image
That should be it. Fire up the virtual machine, and you should be running the regular version of Snow Leopard.
One thing to be aware of is that the presence of the file /System/Library/CoreServices/ServerVersion.plist causes at least two side effects: A) Software Update won’t offer you many updates that it is supposed to, and B) the Sharing system preference pane hides many of its settings.

So before using either, you should remove that file, but be sure to put it back when you’re done, or the VM won’t start up. If you do find yourself in that situation, booting from the the Snow Leopard Server disk image, opening Terminal, and then typing the commands in steps 10-11 above should fix it. This blog post also suggests a script which takes care of creating and deleting it automatically; I haven’t (yet) tried it.
Mac Os 10.12 Vmware Image
Ok: tomorrow I’ll explain how to do it without needing the Server disk.