Kindle
Launch Kindle for Mac. You will see the Register page when you first run it. Sign in with your Amazon account. Place the eBook (mobi) on your “My Kindle Content” folder (Library Application Support Kindle “My Kindle Content”). Reopen the Kindle for Mac. You can now open and read mobi eBook in Mac. Kindle for Mac’s read app allows users to read the Kindle books on a wonderful, user-friendly interface. More than 1,000,000. books, including bestsellers and new releases, will be available in the Kindle Store. Whispersync from Amazon will automatically sync read, bookmark and highlight read, and notes across devices (including Kindle), so. Kindle Apps: Dictionary search via keyboard input is supported on the Kindle for iPad, Kindle for iPhone, Kindle for Android, Kindle for Mac, and Kindle for PC. To search in one of these apps, open the dictionary from your Library, and then click on the magnifying glass icon to bring up the search interface. The app syncs your furthest page read, bookmarks, notes and highlights between Android, PC, Mac, iPad, iPhone, iPod touch and any of our Kindle devices using our Whispersync technology. Sample Books Before You Buy — Read the first chapter of a book for free before you decide to buy.
Steps:
- Connect Kindle to your computer through USB cable.
- After connecting it, you will see your Kindle as a folder or drive. You can drag and drop the mobi file onto the Documents folder on Kindle drive or folder on computer.
- Safely remove the USB cable when activity indicator on kindle stops flashing by selecting “Safely Remove Mass Storage” (Windows PC) or “Eject” (Mac PC).
Now you should be able to read mobi eBook in Kindle Library on your Kindle.
Mac
Steps:
- Install Kindle for Mac (www.amazon.com/kindleformac). Sign in to your Amazon account if you are already registered or else Sign up for free on Amazon.
- Launch Kindle for Mac. You will see the Register page when you first run it.
- Sign in with your Amazon account.
- Place the eBook (mobi) on your “My Kindle Content” folder (Library > Application Support > Kindle > “My Kindle Content”).
- Reopen the Kindle for Mac. You can now open and read mobi eBook in Mac.
PC
Steps:
- Install Kindle for PC (www.amazon.com/kindleforpc). Sign in to your Amazon account if you are already registered or else Sign up for free on Amazon.
- Launch Kindle for PC. You will see the Register page when you first run it.
- Sign in with your Amazon account.
- Locate the mobi file that you saved, right click, select ‘Open with’ > ‘Kindle for PC’, and the eBook will (should) open.
iOS (iPad/iPhone)
What is azk?
AZK stands for AmaZon Kindle format. This is a special Kindle eBook format, optimized for the iOS(iPad/iPhone) devices. When you purchase a Kindle eBook from Amazon, they deliver it in azk format. However, if you are an author looking to self-publish on Amazon, you just need to upload the mobi file on Amazon KDP. The azk format is automatically generated by the Amazon ecosystem.
To view AZK in iPad:
Steps:
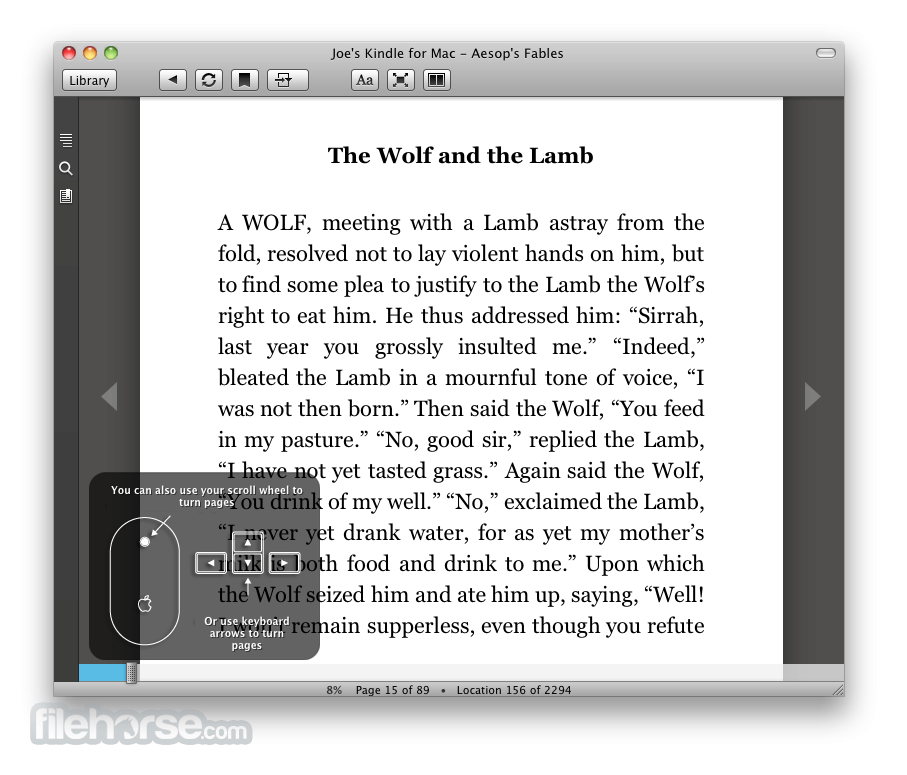
- Please connect your iPad/iPhone to the computer via a USB cable.
- Make sure you have iTunes installed on your computer and Kindle app for iPad/iPhone installed on your device.
- Launch iTunes. From top Menu bar click on your device icon.
- You should see a screen with a menu showing “Apps”. Click on “Apps” and scroll down to the bottom of “Apps” section.
- You should see the list of apps installed on your device. Click on “Kindle” app in the “Apps” list under “File Sharing”.
- You may drag & drop the eBook (.azk) onto the “Kindle Documents” section.
OR
You may click on “Add…” button and select a file from the pop up file explorer window.
- Safely remove the device by selecting “Safely Remove Mass Storage” (Windows PC) or “Eject” (Mac).
- When you’re ready, click Sync at the bottom of the screen in iPad/iPhone. You should be able to read the azk file in Kindle App on your iPhone or iPad.
Android
Steps:
- Install Kindle app for Android app. Sign in to your Amazon account if you are already registered.
- Connect your Android device to your computer through USB cable.
- After connecting it, you will see your Android device as a folder or drive. You can drag and drop the eBook (mobi) onto the Kindle folder on computer.
- Safely remove the USB cable by selecting “Safely Remove Mass Storage” (Windows PC) or “Eject” (Mac PC).
Now you should be able to see the eBook in Kindle Library on your Kindle for Android.
OR
Steps:
- Make sure you have Amazon’s Kindle app for Android app installed on your Android device. Launch Kindle for Android app.
- Select “Start Reading”. Sign In with Amazon account.
- Exit Kindle for Android app.
- Download the attached mobi file from email.
- Locate the mobi file on your device.
- Copy the mobi file and paste it under the Kindle folder (the folder generated by the Amazon’s Kindle for Android app).
- Launch Kindle for Android app. All local books are displayed under “On Device” shelf.
Now you should be able to see your eBook in the Kindle app.
2020-09-11 17:56:18 • Filed to: macOS 10.14 Solutions • Proven solutions
In order to help Kindle app owners offset the cost of purchasing the Kindle reader, Amazon charges a discounted price for the Kindle version of a book. It’s only natural for a Mac user to wish to take advantage of the discounts on Kindle editions of books without the necessity to purchase a Kindle reader. But such a wish isn’t pie in the sky, as there are actually a number of well-grounded methods of reading kindle books on macOS 10.14. This article covers 3 easy procedures for reading kindle books on macOS 10.14.
3 Ways to Read Kindle Books on macOS 10.14
The lure of switching to Kindle books is quite inviting for obvious reasons. For one, Amazon looks to ensure that the ownership of a Kindle device pays the owner in the long run by charging less for Kindle copies of books. It’s no surprise that many Mac users eyeing Kindle books would love to side-step the inconvenience of having to read Kindle copies only on a Kindle reader. However, Amazon has chosen to allow for flexible ways to read Kindle copies. Kindle copies can now be read on a wide range of devices, including Android, iOS and Mac OS devices. The following is a rundown of three easy ways to read kindle books on macOS 10.14.
1. Using The Free Kindle App for Mac
This free kindle app for macOS 10.14 is Amazon’s official response to the demands for a wider access to kindle books. The app comes with a versatile interoperability that allows readers to read Kindle books on different devices including PCs and Macs by using the app. This interoperability feature also allows users to sync reading sessions, so that every page progress made reflects on any device on which the Kindle ebook is opened.
To download the Kindle app for Mac OS 10.14:
- Visit Amazon.com, and then click on the 'Kindle menu' on the left-hand side of the screen. Locate the 'Free Kindle Reading Apps' on the menu, and then follow the prompts on how to download the Kindle app for Mac. Finally, click the 'Download Now' button after following the prompt to select some download options.
- After downloading the app and then Finder detects the app in its window, you can then proceed to create a shortcut for launching the app by dragging and dropping the Kindle app into the shortcut for Applications folder.
- Launch the app, and then log in with your Amazon account credentials. The app will then sync automatically with your Amazon account, allowing you to access and open all the books in your account’s ebook library on your Mac.
2. Using PDFelement:
You can convert the Kindle files to other widely used file formats such as PDF, in order to make it easier to read the Kindle book on a wide range of devices. PDFelement offers you tools for not only reading PDF files, but for editing them and converting them to other formats as well.
To enable Kindle reading app for Mac using PDFelement,
- First, download the kindle books to macOS 10.14 by opening the Kindle for Mac app and then bringing up your ebook library, and then right-clicking the chosen book to reveal the 'Download' option for the book, and then clicking on the 'Download' button to download the file to local storage.
- You can also transfer a Kindle book from your Kindle device to your Mac using a USB cable.
- Download and install the Epubor Ultimate on Mac app. This app is a powerful converter that removes the DRM restrictions on Kindle files and converts Kindle file formats like AZW3 and Mobi into PDF and other file formats. It also comes with tools for editing ebook metadata.
- Open the Epubor app, and then drag and drop the select Kindle book in the open window of the app. Alternatively, you can select a book from the imported ebook library available on the left-side of the open Epubor window by highlighting the select book and clicking the 'Add' button. The app automatically syncs up your Kindle app’s ebook library once it is up and running. Once you’ve loaded the file to be converted on the app, the app will automatically remove any DRM restriction on the file.
- Next, select 'PDF' as the desired output format, and then tap the 'Convert button'. Within a very brief moment, you’ll find the select Kindle ebook available in PDF format on the open Epubor app window. Save the PDF copy of the Kindle ebook on your local storage.
- To read the PDF file, open PDFelement (You can download a free copy now if you don’t have one yet), and then click on the 'Open File' button at the bottom right corner of the app’s home screen. Choose the converted Kindle book from the list of books that pops up. Alternately, you can drag and drop the select PDF file on the home screen of the app to open the file.
3. Using Adobe Digital Editions
Another easy way to read Kindle books on Mac OS 10.14 is by converting a Kindle book to PDF format and then reading it on Adobe Digital Editions. Simply follow the steps outlined in the description of the previous procedure on how to download kindle books to macOS 10.14, and then decrypt the select books and then convert them to PDF files. Once you’ve effectuated all these steps:
- Open the Adobe Digital Editions for Mac (you can download and install one for free by visiting the official Adobe Digital Edition download page).
- Load up the select PDF file on the open Adobe app by dragging and dropping the file in the app’s open window. Once the book is loaded, right click the book, and then select 'read' from the drop down list of options.
Free Download or Buy PDFelement right now!
Free Download or Buy PDFelement right now!
Buy PDFelement right now!
Buy PDFelement right now!