This translucent screen lies on top of your desktop. Nothing underneath is disturbed. To open the Dashboard and access the Mac widgets, you either click the Dashboard icon in the dock or press the F12 key or F4 on the new Apple aluminum keyboard. Pressing the key again closes Dashboard. You can exit also by clicking anywhere other than on a widget. Jun 04, 2019 The Dashboard first launched seven years ago with Mac OS X 10.4 Tiger in 2005 and saw its final update in 2011 with the launch of OS X 10.7 Lion. The app first introduced the concept of widgets to. Enable macOS’ hidden Dashboard Development Mode. To place widgets on the Desktop, you’ll need to enable a hidden dashboard development mode, which was originally designed to make life easier for widget developers.With this mode enabled, developers were able to place their work-in-progress widgets on their Desktop, where they could more easily test and debug them.
Cocktail
Can you mix an, um, Apple Martini? Kamikaze? Or Piper at the Gates of Dawn? The free Cocktail widget powered by 7.com lets you impress buddies with your mixologist skills. Just type the drink you have in mind. Cocktail’s database includes nearly 7,000 drink recipes. Click Feelin Thirsty? for a random selection.
Aug 14, 2019 There are different possible ways to drag dashboard widgets to your Mac OS desktop. Here is the one simple solution to drag dashboard widgets to desktop window. This command enables widgets to be placed onto the desktop. Drag a widget around and press F12 to drag it onto the desktop.
Countdown Plus
Steven Chaitoff’s simple Countdown Plus widget tells you how much time is remaining until a specified date, such as the newborn’s due date, your next vacation, your anniversary, or the day you’ll be paroled.
Daily Dilbert Widget
If you work in an office environment, you’ll love this widget, which delivers Scott Adams’ cartoon strip to your Mac every day. The latest seven comic strips are promised at any given time.
Daily Dilbert Widget
If you work in an office environment, you’ll love this widget, which delivers Scott Adams’ cartoon strip to your Mac every day. The latest seven comic strips are promised at any given time.
Mac Tips and Tricks
Mac Tips and Tricks does what its name suggests − it’s a springboard to tips on all things Macintosh, from listening to music through multiple speakers via AirPlay to fine-tuning the volume on your computer. Check out the widget for other tricks.
Movies
Want to know the flicks playing in the hood? Want to read a synopsis and view trailers to help you decide which to see? That’s just what Movies, a simple film fan widget from Apple, lets you do. Apple supplied the widget with OS X. It even lets you purchase tickets (via Fandango). It’s one of the widgets that has exhibited cranky behavior of late, so hopefully Apple will provide the, um, direction, it needs. In the meantime, anyone up for Hitchcock?
Power Switch
Press (or rather click) this single button in the Dashboard to make something happen on your Mac. What that something is depends on what happens when you click the “i” to configure the widget. You can put the Mac to sleep, log out, restart, or shut down, all after that single click.
You can fine-tune these actions. For example, you can place check marks that will close all Finder windows, empty the trash, eject network volumes, and secure the system. You can have the computer announce all these actions out loud too.
By dragging the slider, you can delay the start before the behavior takes hold, between 0 and 7,000 seconds after you press the button. The button itself will pulsate leading up to the start of the actions you requested.
Power Switch
Press (or rather click) this single button in the Dashboard to make something happen on your Mac. What that something is depends on what happens when you click the “i” to configure the widget. You can put the Mac to sleep, log out, restart, or shut down, all after that single click.
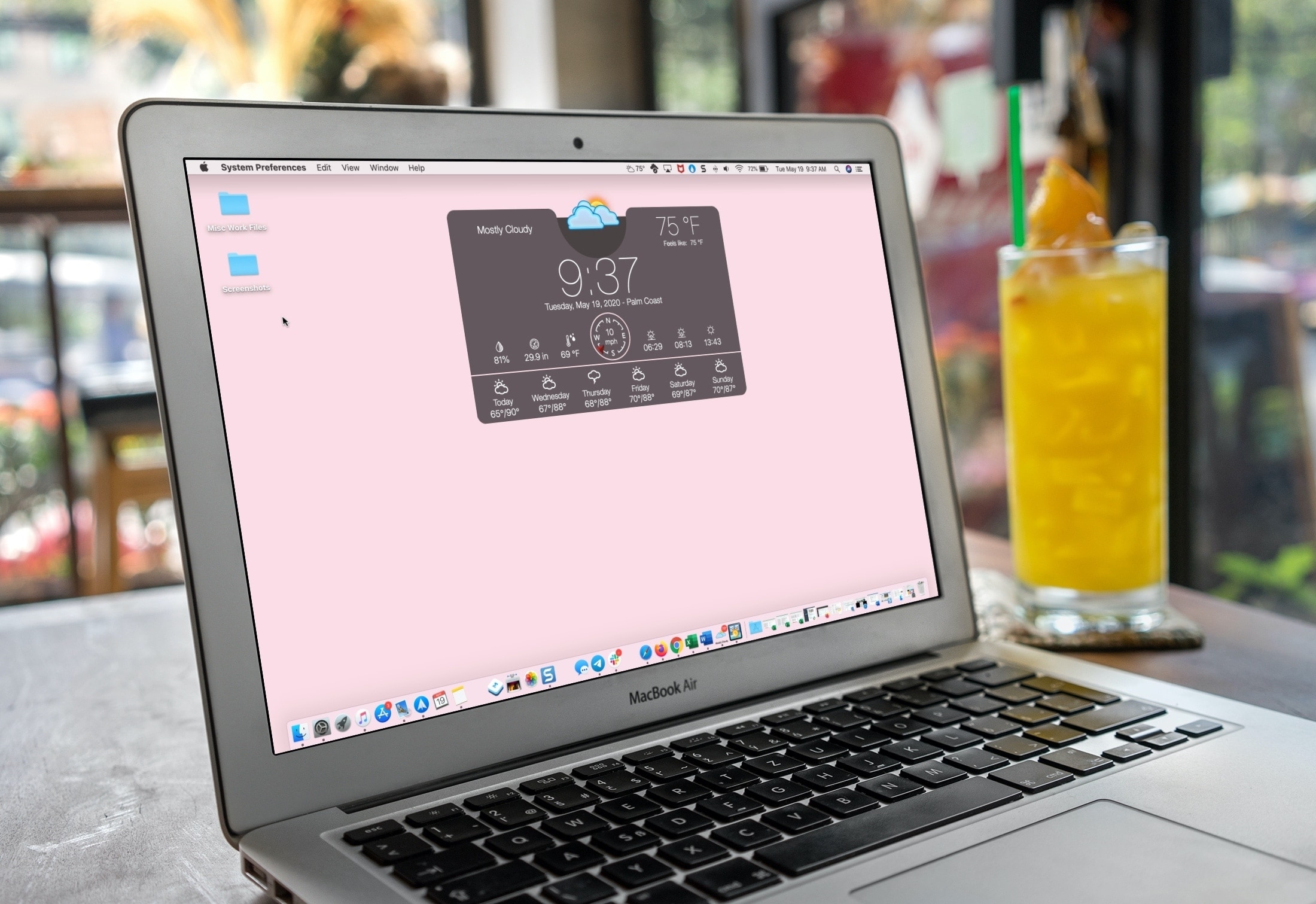
You can fine-tune these actions. For example, you can place check marks that will close all Finder windows, empty the trash, eject network volumes, and secure the system. You can have the computer announce all these actions out loud too.
By dragging the slider, you can delay the start before the behavior takes hold, between 0 and 7,000 seconds after you press the button. The button itself will pulsate leading up to the start of the actions you requested.
Quote of the Day
“Silence may be as variously shaded as speech.” Edith Wharton said that. “A true friend is one soul in two bodies.” Aristotle said that. Start your day with the Quote of the Day widget for these and other pearls of wisdom and a photo or illustration of the person who said them.
Starry Night Widget
Want to know what you’re looking at in the evening sky? This interactive planetarium widget can reveal the answers. Click the “i” and then the Time/Place tab to enter your current whereabouts or some other location.
If you place a check mark in the Now box (assuming that it’s not already checked), you’ll be able to identify the galactic objects in the immediate sky. But you can also enter another date or hour — well into the future or deep in the past — to see how space appeared or will appear at that time. You can also display star and planet labels, and constellations.
Mac Widgets 2018
Translate
If you need to quickly translate a word or phrase, the aptly named Translate widget provides a handy tool. You can translate words to or from English and Chinese (Simplified or Traditional), Dutch, French, German, Greek, Italian, Japanese, Korean, Portuguese, Russian, and Spanish.
Yahoo Widgets For Mac Os X
Translate
If you need to quickly translate a word or phrase, the aptly named Translate widget provides a handy tool. You can translate words to or from English and Chinese (Simplified or Traditional), Dutch, French, German, Greek, Italian, Japanese, Korean, Portuguese, Russian, and Spanish.
Word of the Day
Improve your vocabulary with this widget, which serves up daily definitions from Merriam-Webster.com, Dictionary.com, UrbanDictionary.com, or any of the other sources that developer Code Driven lets you pick from.
MacOS comes with a Dashboard, wherein you get widgets, apps designed to use a function or access a service. Widgets allow you to quickly access apps by switching to the Dashboard environment.
Apple designed the Dashboard so that widgets could run in a protected area. To understand it better, you can think of it as a Sandbox. Therefore, to enter the Dashboard app, you need to leave the Mac desktop.
However, this makes widgets a separate part on your Mac, which seems to be inconvenient to access. Would it not be great if widgets could exist on your desktop?
Well, it is possible. Apple even provides the steps for developers to let them test and debug their widgets on their desktop during development.
In this post, we have discussed how to add widgets to Mac desktop.
How To Add Widgets To Mac Desktop?
You can get your widgets on your desktop using Terminal. We need to enable Dashboard development mode using Terminal.
Step 1: Click on Go->Utilties-> Terminal.
Once Terminal is launched, type in
- defaults write com.apple.dashboard devmode YES
Now, Hit Return
Note: Please make sure you enter the command in a single line in the Terminal app.
Step 2: Now type the below command into Terminal:
killall Dock
Hit Return
Note: Make sure the case of the text matches as the above.
This will make your Dock vanish for a second.
Step 3: Now type the below command on your Terminal to end the current session:
exit
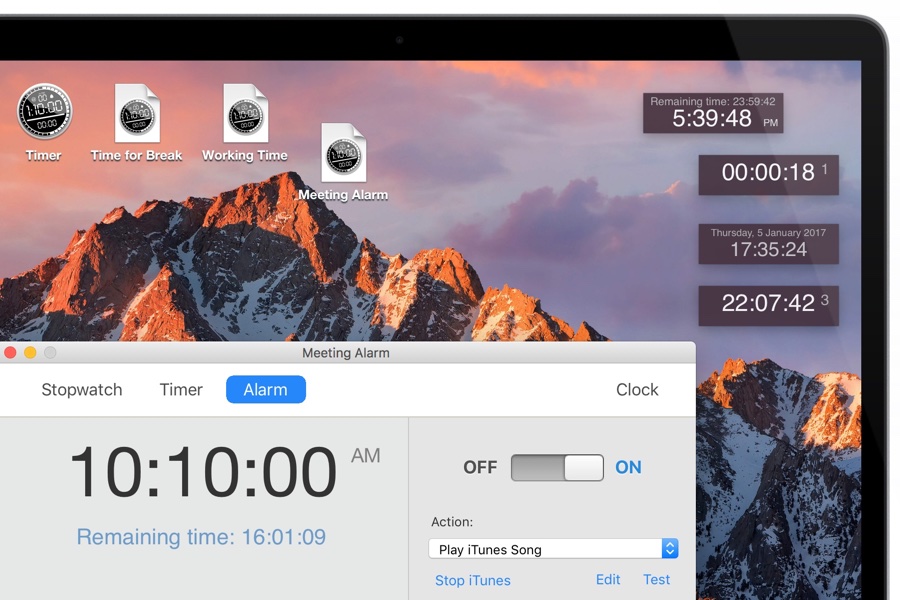
Press Return or enter.
Now close the Terminal app.
Once done, you need to follow a few more steps:
Step 4: Move A Widget To The Desktop
Clock Widget For Desktop
Now that you are done with Terminal commands, you need to follow some additional steps:
If you have OS X Mountain Lion or Earlier, then follow these steps:
Note: Please make sure F-Lock is enabled
Weather Widget For Mac Desktop
- Press F12 or click Dashboard icon from Dock. Now select widget by clicking it and press the mouse button. Keep pressing the mouse button until the next step is completed.
- Press F12 again and drag the widget to desktop at any preferred location. Once the widget is placed, let go of the mouse button.
If you have a newer version of macOS than above, then follow these steps:
- Go to System Preferences (locate it from Apple menu)
- Select Mission Control.
- Locate Dashboard, from the drop-down menu, select As Overlay instead of As Space (in case of Yosemite, El Capitan. and macOS Sierra). Remove checkmark beside Show Dashboard as Space (in case of Mountain Lion or Mavericks)
- Press F12 and get Dashboard icon. Select the widget and press the mouse button.
- Keep the mouse button pressed and press F12 and drag the widget to the desktop. Once the widget is on desktop, release the mouse button.
Additional Tip: You can always place the widgets back in Dashboard, for that: Click on widget and press mouse button. Now don’t release the mouse button and press F12 and drag it to a preferred location on Dashboard.
To disable Dashboard Development Mode, you need to follow the same steps as we have followed in the first section. Only different would be in the first command,
- defaults write com.apple.dashboard devmode NO
Instead of Yes, you need to type No after the command and hit Enter to execute the command. Followed by the two commands,
- killall Dock
exit
So, in this way you can add widgets to your Mac desktop. Widgets on your desktop seem to be a great option to improve productivity, however, it is not recommended to keep widgets on the desktop if you have a small screen.
Bonus Tip: If you want to get third-party apps as a widget on your Mac desktop, you can always use Flotato app to get web apps of any of the websites you frequently use.
Read this to know more about Flotato app.
Liked the article? Please share your thoughts in the comments section below.
If you want to get all the updates, please subscribe to our Newsletter.