You end up creating a ton of data while using apps and services on your iPhone or iPad. Photos, videos, or documents — whatever the data type, the majority of it is pretty much irreplaceable. And considering that no iOS or iPadOS device is immune from software corruption, hardware failure, or theft means that your data is always at risk.
- Access iPhone/iPad/iPod Touch backups via iCloud.com. Pros: It is a very convenient and secured.
- Download iCloud for Windows Computer. To use iCloud, you need to sign up for an Apple ID.
That is why it’s essential that you take a backup of your iPhone or iPad. If you happen to lose the data, it’s a simple matter of restoring the device from a backup to get back on track. Yes, taking a backup of your iPhone may feel like a hassle. But it’s a hassle that is well worth it, and there is bound to come a time where a backup can save the day.
You can either take a backup of Mac on iCloud or any other external hard disk. Since one can access the information from the cloud almost anywhere, it is ideally recommended to backup Mac to iCloud promptly. Part 2: How to Backup Mac System and Files. For information about backing up manually now, see Back up your iPhone, iPad, or iPod touch to iCloud. If you don’t see a backup you expected to be there, see the Apple Support article If you can’t back up to iCloud or restore from iCloud backup failed. Go to Settings General.
iPhone backups also play a role when it comes to setting up new devices. You can conveniently pick up where you left off in your older device, complete with your settings and data intact. If you lose your iPhone or iPad and get yourself a latest model, for example, it’s just a matter of restoring the backup of the previous device.
iPhone backups also play a role when it comes to setting up new devices from scratch.
Of course, Apple did make the whole process of taking backups rather convoluted. There are iCloud backups. And then there are Mac and PC backups. Confusing, right? Well, both methods perform backups quite differently. Let's check them out so that you can decide for yourself as to which method would suit your needs.
Also on Guiding Tech
Top 5 iCloud Photo Backup Alternatives for iPhone
Read MoreIcloud Backup For Mac
Backup iPhone/iPad to iCloud
iCloud backups are incredibly convenient to perform. All you need is your Apple ID and a Wi-Fi connection. Once you then have the iCloud Backup setting enabled, your iPhone or iPad will seamlessly back up your data to iCloud. That happens when you have it hooked up to a power source while connected to a Wi-Fi network. You can also initiate a manual backup whenever you feel like it.
Tip: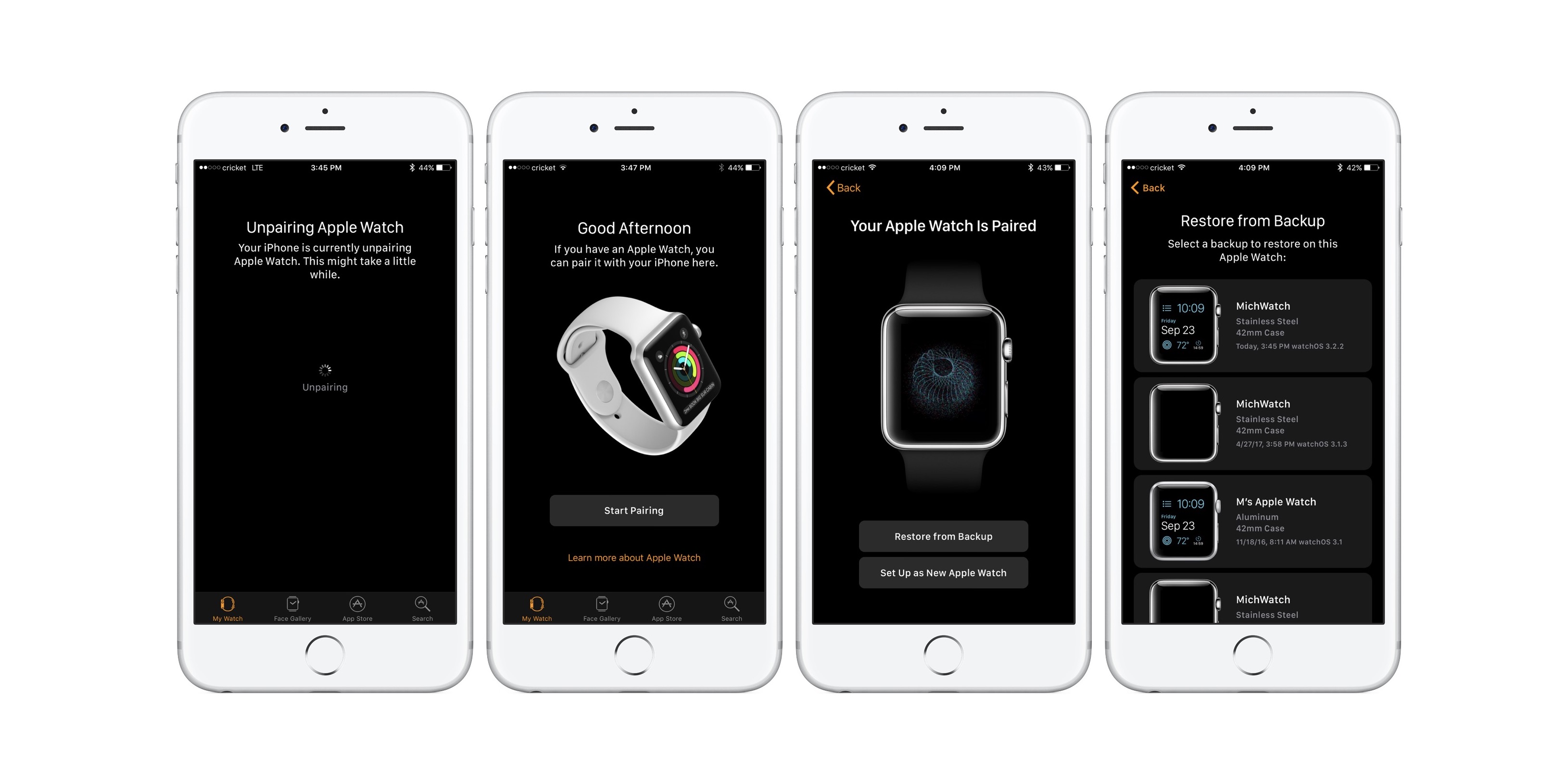 To perform a manual iCloud backup, head over to iPhone/iPad Settings > Apple ID > iCloud > iCloud Backup. Finally, tap Back Up Now.
To perform a manual iCloud backup, head over to iPhone/iPad Settings > Apple ID > iCloud > iCloud Backup. Finally, tap Back Up Now.If you want to restore your iPhone or set up a new device from scratch, you have ready access to your backups no matter where as long as you are connected to Wi-Fi. All backups are also fully encrypted, which means that your data is only available to you and no one else. And yes — not even Apple can look into them.
iCloud backups are also incremental. That makes them less time-consuming since your iOS or iPadOS device will only transmit data that has been added or modified since the previous backup. However, expect the odd backup to fail on Wi-Fi hotspots with poor connectivity. In that case, you must either retry or connect to a different hotspot.
That said, iCloud backups also come with a serious downside — storage space. Your Apple ID only offers you 5GB of free storage to play around. And considering that the storage quota is also used by other services such as iCloud Photos, you are often left with very little space for your backups.
Your iPhone or iPad will only back up your most important data to iCloud to avoid storage issues. It will not upload any iTunes or App Store downloads — they will instead be re-downloaded from scratch in the event of a restore.
Furthermore, iCloud backups are designed to offset data that is already present in iCloud. For example, if you have iCloud Photos turned on, your photos won’t be included within a backup. The same goes for other forms of data that sync between devices via iCloud, such as iMessages, contacts, calendars, notes, etc.
Regardless, there is no guarantee if you can fit in your data to whatever storage is left over once the other iCloud services have had their say. This becomes even more of an issue when you have multiple iOS and iPadOS devices tied to the same Apple ID.
If iCloud backups fail due to a lack of storage, you must either disable certain apps from backing up to iCloud, free up some space manually, or buy additional storage.
Also on Guiding Tech
#icloud
Click here to see our icloud articles pageBackup iPhone/iPad to Computer (Mac or PC)
Taking a backup of your iPhone or iPad to a Mac or PC may not be the most convenient. For starters, you need to mess around with cables. At least the first time, after which you can set up your device to transmit the data over local Wi-Fi. But on PCs, initiating a Wi-Fi backup can often be hit or miss.
Then there’s the issue of having to have your computer at hand whenever you want to restore your iOS device. Not the case with iCloud backups, which are available from pretty much anywhere.
 Tip: After selecting your iPhone or iPad on iTunes or Finder, click 'Sync With This iPad Over Wi-Fi' or 'Show This iPhone When on Wi-Fi' to enable backups over local Wi-Fi.
Tip: After selecting your iPhone or iPad on iTunes or Finder, click 'Sync With This iPad Over Wi-Fi' or 'Show This iPhone When on Wi-Fi' to enable backups over local Wi-Fi.But aside from that, using a Mac or PC for your backups is largely painless. Since storage isn’t a likely concern, you can take a backup of your iPhone or iPad comprehensively via iTunes (pre-macOS Mojave and Windows) or the Finder app (macOS Catalina and newer). If you don’t have sufficient storage on your computer, you can also shift your backups to external storage.
Contrary to popular belief, computer backups will not contain every bit of data on your iPhone or iPad. Usually, the backup will not copy data that already resides in iCloud (like your photos, contacts, and calendars) or contents that were synced from iTunes or Finder in the first place (imported MP3s, CDs, videos, books, etc.). While this helps avoid data duplication, it’s something that you need to watch out for.
Security-wise, backups that you create on your Mac or PC are not encrypted by default. But don't be alarmed — it’s pretty easy to apply encryption whenever you initiate a backup with the aid of a password. That helps protect your data from unauthorized access.
If you don’t have too much space on iCloud or your Wi-Fi connection fails you when performing lengthy uploads, then taking a backup of your data using a computer should serve you well. Restoring your iPhone (or setting one up anew) using a computer is also pretty fast since all your data is present locally.
Also on Guiding Tech
Should You Use the iTunes Windows 10 Store App?
Read MoreFree Icloud Backup Recovery
Try to Use Both Methods
Taking a backup of the data on your iPhone or iPad is vital. But deciding on the method to use for your iPhone or iPad backups is equally crucial. If you are willing to deal with iCloud’s minuscule storage offering or plan to upgrade for the sake of convenience, then go for an iCloud backup. If you always have your PC or Mac with you, then offline backups are pretty smooth to perform and can help you avoid the headaches of shoddy Wi-Fi connections.
You can simply choose to back up your most important stuff to iCloud — which should help speed things up — and then perform periodic backups of your entire iPhone or iPad to a computer. That way, you have access to the best of both worlds. The more comprehensive your backups are, the better things will be when things go south.
How To Back Up A Mac
Next up: Deleted some files accidentally from iCloud Drive? Here's a helpful guide on how to restore them.
The above article may contain affiliate links which help support Guiding Tech. However, it does not affect our editorial integrity. The content remains unbiased and authentic.Read NextHow to Recover (Accidentally) Deleted Files from iCloud Drive
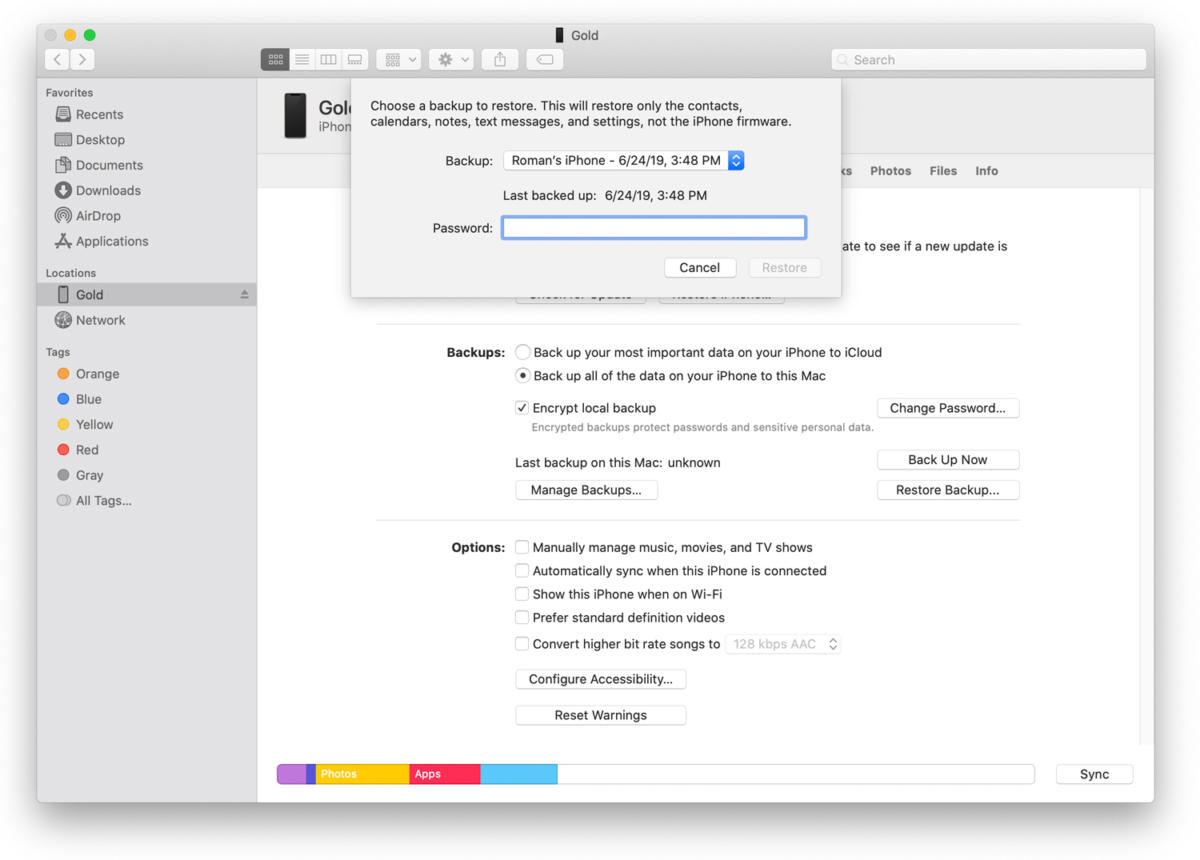 Also See
Also SeeIcloud Backup For Macbook
#iphoneCloud Backup For Macos
#backupDid You Know
Windows Hello is a biometric authentication feature in Windows 10.